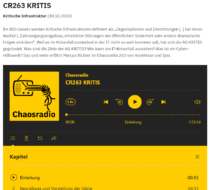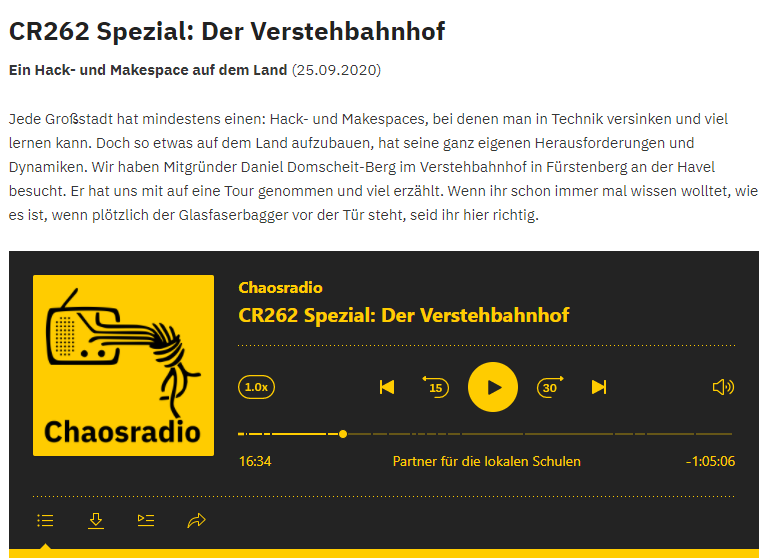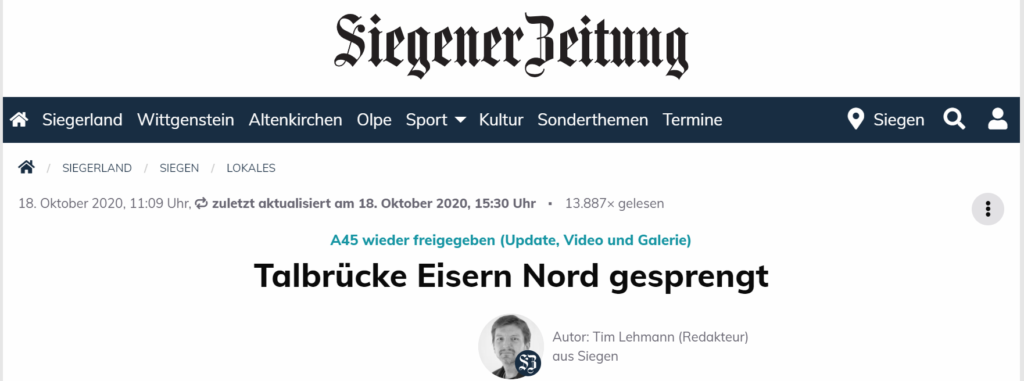Die Grundschule hat Zugangsdaten für Microsoft 365 Konten an die Schülerinnen und Schüler verteilt.
In diesen Videos versuche ich einen guten Überblick zu geben wie man diese Zugangsdaten verwendet um die Anwendungen des Microsoft 365 Accounts zu nutzen.
Diese Videos sind als Hilfestellung vorgesehen und erheben keinen Anspruch auf Vollständigkeit. Es gibt für alle Schritte mehrere Wege und Möglichkeiten. Ich zeige lediglich jeweils eine Möglichkeit bzw. gehe ich darauf ein, wie ich das Microsoft 365 Konto unseres Kindes auf unseren Endgeräten eingerichtet habe.
Die Videos enthalten den Sachstand zum 07. Januar 2021. Da ständig Änderungen und Aktualisierungen auf Seiten Microsoft durchgeführt werden ist nicht auszuschließen, dass in einigen Wochen oder spätestens einigen Monaten die Videos ihre Aktualität verlieren.
Im Ersten Teil gehe ich auf das Schreiben unserer Schule ein und gebe einen kurzen Überblick.
Im Teil 2 installiere ich nur vorsorglich die Microsoft Authenticator App – die werden wir bei der ersten Anmeldung an das Microsoft 365 des Schülers / der Schülerin brauchen.
In Teil 3 melden wir uns erstmalig mit dem Microsoft 365 Account an. Wir werden aufgefordert das anfängliche „temporäre Passwort“ zu ändern und wir richten die Microsoft Authenticator App auf dem Smartphone ein.
Scheinbar ist zum Zeitpunkt der Erstellung dieser Videos seitens des Administrators dieser Microsoft 365 Accounts die Verwendung des zweiten Faktors (über die Microsoft Authenticator App) aktiviert. Somit wird aktuell die Microsoft Athenticator App lediglich bei der ersten Anmeldung mit dem Microsoft 365 Account zur Einrichtung gebraucht. Danach sind weitere Anmeldungen auch an anderen Geräten aktuell nur mit Benutzername (die Emailadresse des Kindes) und dem neu gesetzten Passwort möglich.
In Teil 4 richte ich Microsoft Teams auf einem Android Tablet ein.
Wir nutzen für Videoanrufe per Microsoft Skype bisher das Vorgängermodell Samsung Galaxy Tab A7. Es ist kein „High-End“ Gerät, aber ich persönlich finde das Preis-Leistungsverhältnis gut und die Qualität bei Videoanrufen hat uns bisher immer zugesagt.
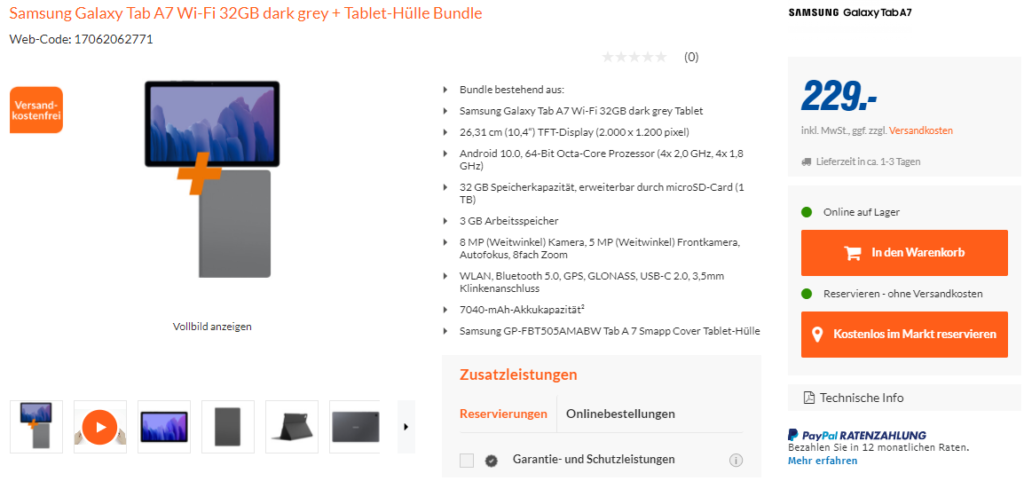
Einen Testanruf über das Tablet und Microsoft Teams habe ich in Teil 5 durchgeführt.
Wenn Euer Kind an einem Windows PC oder Notebook arbeiten soll, würde ich empfehlen dem Kind ein eigenes Benutzerkonto unter Windows einzurichten. Das verhindert, dass sich ggf. Daten, Dateien usw. später ungewollt vermischen und es gibt dem Kind die Möglichkeit seinen eigenen Bereich (Desktopicons, Eigene Dateien, Eigene Bilder usw.) auf dem Notebook aufzubauen.
Aber dieser Schritt ist optional und nicht unbedingt notwendig.
Ihr könnt diesen Schritt also auch überspringen, wenn ihr kein Benutzerkonto für euer Kind einrichten möchtet.
Im 7. und letzten Teil dieser „kleinen“ Howto Videos richten wir die Office Applikationen (Word, Excel usw.) sowie Teams und Outlook eures Kindes für die Verwendung mit dem Microsoft 365 Konto der Schule ein.
In unserem Fall hat die Schule auch darum gebeten eine Email an den / die Klassenlehrer(in) zu schicken, sobald die Einrichtung abgeschlossen ist. Auch das wird in dem Video am Ende gezeigt.
Bei Fragen schreibt mir ggf. eine Email an tim[at]otterba.ch